Integrácia webu na systéme Joomla! so SuperSaaS
Na tejto stránke sa naučíte, ako integrovať rozvrhy SuperSaaS do webov, ktoré bežia na redakčnom systéme Joomla, aby používateľom stačilo jedno prihlásenie pre prístup na web aj na rozvrh SuperSaaS. Aby ste toto mohli používať, je potrebné si najprv vytvoriť (bezplatný) SuperSaaS účet.
Použitie prihlasovacích mien z Joomly pre rozvrh SuperSaaS
SuperSaaS plugin do Joomly zobrazuje tlačidlo „Rezervujte teraz“, ktoré používateľa automaticky prihlási pomocou jeho používateľského mena z Joomly do SuperSaaS rozvrhu. Ak nepoužívate registračný systém Joomly, použite radšej všeobecné pokyny pre integráciu rozvrhu na web.
Modulom generované tlačidlo posiela informácie z databázy používateľov v Joomle do SuperSaaS, kde je používateľ vytvorený, alebo, ak je to potrebné, sú aktualizované jeho údaje. Používatelia si potom nemusia vytvárať druhé prihlasovacie meno pre rezervačný systém a nemusia sa prihlasovať do každého systému zvlášť.
Inštalácia a nastavenie pluginu v Joomle
-
Inštalácia pluginu. Na stránke s administráciou Joomly prejdite do Extensions>Extension Manager („rozšírenia > správca rozširenia“). Plugin je možné nainštalovať bez nutnosti ho najskôr sťahovať:
- Ak používate Joomlu 3.2 alebo novšiu, vyberte možnosť Install from Web („inštalovať z webu“) a do vyhľadávacieho poľa zadajte „SuperSaaS“
- Ak používate Joomlu 3.1, vyberte kartu Install from URL („inštalovať z URL“) a zadajte nasledujúcu URL: https://static.supersaas.net/plugins/plg_supersaas_joomla_12.zip
-
Nastavenia pluginu. Prejdite do Extensions>Plugin Manager („rozšírenia > správa pluginov“) a do vyhľadávacieho poľa zadajte SuperSaaS. Potom pri plugine zmeňte stav na „Enabled“ („povolené“).
Teraz môžete otvoriť nastavenia kliknutím na plugin. Skontrolujte, že je v „Access“ („nastavenia prístupu“) vpravo vybrané „Public“ („verejný“).
Potom vyplňte sekciu SuperSaaS Plugin Settings („nastavenia pluginu SuperSaaS“):
- SuperSaaS account name* („meno účtu SuperSaaS“) – Tu vyplňte názov účtu SuperSaaS (nie e-mailovú adresu!)
- SuperSaaS password* („heslo SuperSaaS“) – Tu vyplňte heslo, ktorým sa administrátor prihlasuje do SuperSaaS
- Custom Domain Name („vlastné doménové meno“) – Ak váš rozvrh beží na vlastnom doménovom mene, zadajte ho do tohto poľa, aby naň boli návštevníci správne nasmerovaní
- Schedule name or URL („názov rozvrhu alebo jeho URL“) – Tu môžete zadať názov rozvrhu alebo, ak chcete použiť parametre pre iné zobrazenie, celú URL rozvrhu
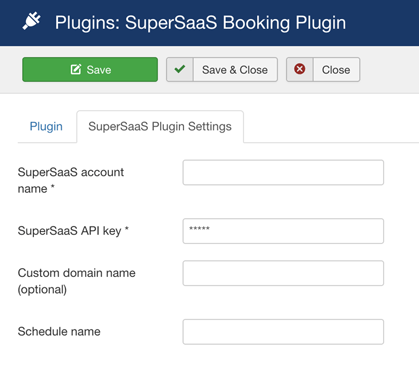
Inštalácia rozšírenia pre Joomla!
Inštalácia pluginu do Joomla! 3.2 a novšej je vďaka funkcii inštalácia z webu veľmi jednoduchá.- Na karte „Install from Web“ („inštalovať z webu“) do vyhľadávacieho poľa zadajte „SuperSaaS Booking Plugin“.
- Otvorte „SuperSaaS Booking Plugin“ a kliknite na zelené tlačidlo „Install“ („nainštalovať“).
- Pokračujte podľa inštrukcií v bode 2 vyššie.
Zmena nastavení v SuperSaaS účte pre spoluprácu s Joomlou
Databáza Joomly je považovaná za hlavnú, takže sa zmeny používateľských údajov v Joomle premietnu do SuperSaaS, ale naopak nie. Preto neodporúčame, aby ste používateľom povoľovali meniť svoje údaje v SuperSaaS, môže ich to miasť. Ak by si napríklad používatelia mohli v SuperSaaS meniť heslá, nemuseli by si uvedomiť, že heslo do Joomly zostane nezmenené. Týmto nezrovnalostiam sa vyhnete tak, že na účte SuperSaaS vykonáte nasledujúce zmeny:
- Na stránke Nastavenia prístupu vyberte
- Na stránke Nastavenia prístupu označte
- Na stránke Nastavenia vzhľadu vyplňte do poľa Vaša URL adresu stránky na vašom webe, na ktorej sa používatelia môžu prihlasovať
Skontrolujte tiež, či databázové polia v Joomle zodpovedajú poliam v databáze používateľov SuperSaaS. Na stránke Nastavenia prístupu vykonajte nasledujúce zmeny:
- Odznačte
- Pole e-mail prepnite na možnosť Voliteľné (alebo Povinné)
- Všetky ostatné polia prepnite na Nepýtať sa (ak máte označenú možnosť , môžete vypnúť aj pole Heslo)

Nastavenia SuperSaaS
Na tomto obrázku je stránka Nastavenia prístupu v účte SuperSaaS po vykonaní vyššie popísaných zmien.Pridanie tlačidla na stránku
Umiestnite kód [supersaas], kdekoľvek chcete, aby sa zobrazilo tlačidlo.
Tento kód podporuje voliteľné parametre after (po), label (označenie) a image (obrázok), ktoré prepíšu hodnoty zvolené na stránke s nastaveniami.
To sa môže hodiť napríklad pre pridávanie tlačidiel pre rôzne rozvrhy:
[supersaas after="schedule1" label="Book on Schedule 1"][supersaas after="schedule2" label="Book on Schedule 2" image="https://example.com/book_now.gif"]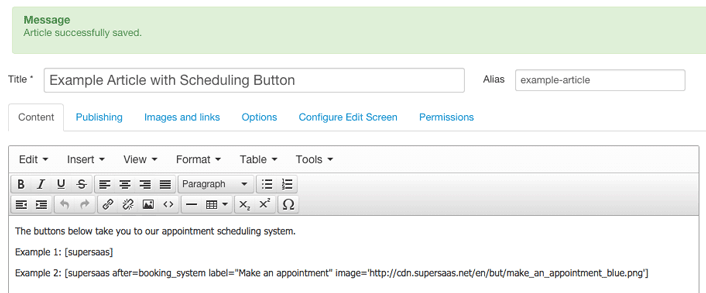
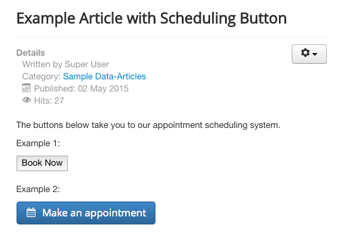
Otestovanie
Teraz môžete rezervačné tlačidlo na svojom webe vyskúšať. Ako administrátor sa musíte stále prihlasovať cez stránku s prihlásením do SuperSaaS, preto je potrebné prihlásenie vyskúšať ako bežný používateľ. Pokiaľ chcete v SuperSaaS definovať superpoužívateľa, musí sa používateľ pred zmenou roly na stránke Používateľ správa aspoň raz prihlásiť cez toto tlačidlo.
Tipy na riešenie možných problémov
- Tlačidlo sa objaví, iba ak sú používatelia prihlásení na webe bežiacom na Joomle
- Ak sa zobrazí chyba Email is not a valid email address („e-mailová adresa nemá správny formát“), skontrolujte, že ste na účte SuperSaaS vykonali všetky potrebné nastavenia opísané v časti „Zmena nastavení v SuperSaaS účte pre spoluprácu s Joomlou“
- Ak sa zobrazí chyba Login name is a reserved word, potom je vaše prihlasovacie meno jedným z rezervovaných slov SuperSaaS. Skúste sa prihlásiť iným prihlasovacím menom.
- Ak tlačidlo používateľa presmeruje, ale neprihlási ho, a v poli Schedule name or URL („názov rozvrhu alebo URL“) máte zadanú URL adresu, skontrolujte, či je doména tejto URL zadaná v poli Custom Domain Name („vlastné doménové meno“).