Synchronizácia s inými kalendármi
Všimnite si, že funkcie popísané na tejto stránke sú dostupné iba pre predplatiteľov. Môžete si ich vyskúšať na týždeň kliknutím na tlačidlo „Začať bezplatnú skúšobnú verziu“ na stránke „Synchronizácia“.
SuperSaaS ponúka rôzne spôsoby, ako prepojiť vaše rezervačné rozvrhy s inými online kalendárovými programami. Môžete nechať svoj SuperSaaS rozvrh závisieť na dostupnosti v Google Kalendári alebo Outlooku. Taktiež môžete publikovať informácie o schôdzkach z vášho SuperSaaS rozvrhu do iného kalendárového programu, ako je Apple Kalendár alebo Outlook.
- Nechajte dostupnosť v SuperSaaS závisieť na vašom Google alebo Outlook Kalendári
- Nechajte dostupnosť v SuperSaaS závisieť na niekoho Google Kalendári
- Publikujte SuperSaaS schôdzky do Google Kalendára
- Publikujte SuperSaaS rozvrh do iného kalendárového programu
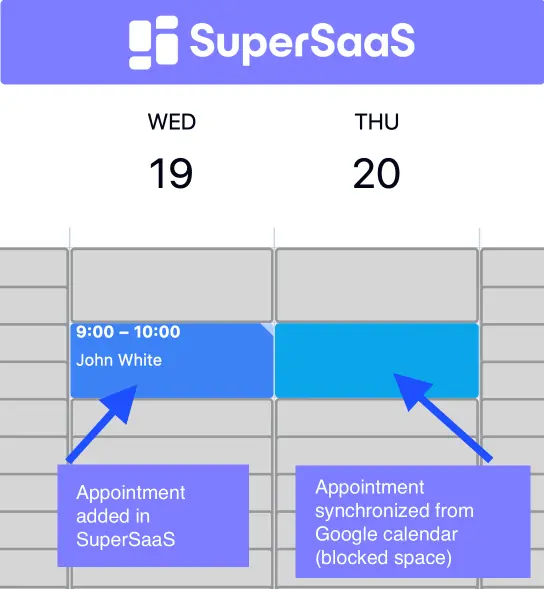
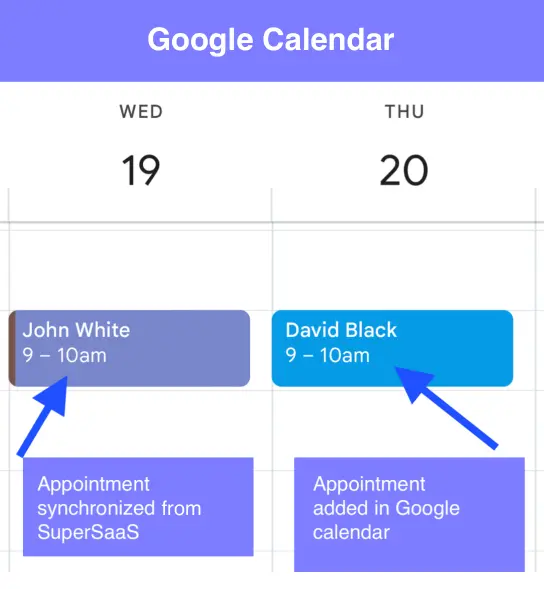
Nechajte dostupnosť v SuperSaaS závisieť na vašom Google alebo Outlook Kalendári
SuperSaaS je schopný sa priamo prepojiť s Google Kalendárom a použiť jeho informácie o dostupnosti na určenie vašej dostupnosti v SuperSaaS. Môžete tiež nechať dostupnosť svojich SuperSaaS kalendárov závisieť na dostupnosti vo webovom Outlook kalendári. Ak používate desktopovú verziu Outlooku, budete ju musieť najprv synchronizovať s Outlook.com.
Keď prepojíte Google alebo Outlook Kalendár s rozvrhom SuperSaaS, schôdzky vo vašom Google alebo Outlook Kalendári budú označené ako nedostupné vo vašom rozvrhu SuperSaaS.
Týmto spôsobom môžu zákazníci rezervovať len vtedy, keď to umožňujú vaše osobné kalendáre aj všeobecné otváracie hodiny. Iba informácie o dostupnosti budú synchronizované, takže vaši zákazníci neuvidia žiadne podrobnosti o vašich osobných schôdzkach.
Na synchronizáciu informácií o dostupnosti:
- Prejdite na Dohľad > Synchronizovať pri rozvrhu, pre ktorý chcete nastaviť dostupnosť
- V časti „Pripojiť k“ vyberte „Google Kalendár“ alebo „Microsoft Outlook“
- Google alebo Microsoft vás môže požiadať o prihlásenie a zobrazí potvrdzovaciu obrazovku
- Keď sa autentizačná obrazovka zavrie, mali by ste vidieť zoznam kalendárov vo svojom účte
- Vyberte jeden a uložte stránku
Keď je toto nastavené, systém SuperSaaS bude pravidelne kontrolovať váš Google alebo Outlook Kalendár kvôli zmenám. Frekvencia, s akou sú informácie o dostupnosti z Google alebo Outlooku aktualizované, závisí od toho, ako často je váš rozvrh prístupný.
Kedykoľvek niekto použije váš rozvrh, systém vyhodnotí, či je jeho kópia vašich informácií staršia ako 15 minút, a ak áno, aktualizuje informácie. Tento proces aktualizácie môže trvať niekoľko sekúnd a môže byť potrebné druhé obnovenie stránky, aby sa zobrazili aktualizované informácie. To by nemalo byť pre používateľov problémom, pretože vždy používajú viac ako jednu stránku pred tým, než môžu urobiť rezerváciu. Aktualizácie sú načítané až 5 mesiacov dopredu, takže možno budete chcieť zabezpečiť, aby si používatelia nemohli rezervovať viac dopredu.
Zabezpečte správne nastavenie časových pásiem
Zabezpečte, aby boli časové pásma správne nastavené ako v Google Kalendári alebo Outlooku, tak aj v SuperSaaS. Časové pásma nemusia byť na oboch kalendároch rovnaké, ale časy budú preložené primerane, ak sa časové pásma líšia, takže by ste sa mali uistiť, že tento preklad prebieha úmyselne.
Nechajte dostupnosť v SuperSaaS závisieť na niekoho Google Kalendári
Niekedy môže byť užitočné čítať dostupnosť z Google Kalendára, ku ktorému nemáte plný prístup. Napríklad nezávislý pracovník môže chcieť zdieľať svoju dostupnosť na poskytovanie služieb pre vás. Nechceli by ste však žiadať o plný prístup k jeho Google účtu, aby ste to dosiahli. V takom prípade môže sprístupniť iba časť svojho Google Kalendára s informáciami o dostupnosti:
- V Google Kalendári môže osoba, ktorá chce zdieľať svoju dostupnosť, prejsť myšou nad názov kalendára a kliknúť na tri bodky, ktoré sa zobrazia.

- Teraz kliknite na Nastavenia a zdieľanie

- V ponuke vľavo zvoľte Povolenia prístupu. Začiarknite políčko S
sprístupniť verejnosti a vyberte možnosť Vidieť iba voľné/obsadené (skryť podrobnosti).

- Posuňte sa nadol do sekcie Integrácia Kalendára a skopírujte ID kalendára, ako je uvedené nižšie.
Ak existuje iba jeden Google Kalendár, ID sa zvyčajne rovná e-mailovej adrese.
Zamestnanec vám potom môže toto ID poskytnúť.

- Na svojom SuperSaaS paneli prejdite na Dohľad > Synchronizovať. Tu môžete kliknúť na „Verejný Google Kalendár“ a potom vyplniť ID kalendára. Softvér overí pripojenie po kliknutí na . Upozorňujeme, že ak nastavenia prístupu v predchádzajúcom kroku neboli správne nastavené, server Google mätúco oznámi „Nenájdené“.
Publikujte SuperSaaS schôdzky do Google Kalendára
Môžete nastaviť publikovanie na stránke Dohľad > Synchronizovať. Pod nadpisom „Publikovať do Google Kalendára“ kliknite na tlačidlo „Pripojiť sa ku: Google Kalendáru“. Google vás požiada o prihlásenie a po návrate môžete vybrať jeden zo svojich Google Kalendárov, do ktorého chcete schôdzky pridať. Od tej doby budú nové schôdzky pridané do vášho Google Kalendára a existujúce schôdzky budú aktualizované. Upozorňujeme, že publikovanie funguje jednosmerne, takže zmeny schôdzok v Google Kalendári sa v SuperSaaS nezmenia.
Je dobré pred nastavením tohto kroku vytvoriť nový Google Kalendár. Týmto spôsobom budú schôdzky prichádzajúce zo SuperSaaS farebne odlíšené a budete ich môcť jednoducho oddeliť od vašich vlastných schôdzok. Ak sú schôdzky v samostatnom kalendári, bude tiež jednoduché ich naraz vymazať, ak to bude potrebné.
Iba nové schôdzky, ktoré začínajú po nastavení synchronizácie, budú prenesené. Ak by ste chceli preniesť existujúce schôdzky, môžete ich stiahnuť prostredníctvom Dohľad > Na stiahnutie. Zvoľte možnosť „ics – iCalendar“ z rozbaľovacej ponuky a potom výsledný súbor nahrajte do Google Kalendára. Schôdzky importované týmto spôsobom sa však neaktualizujú, ak sa neskôr niečo zmení. Môžete použiť metódu opísanú v nasledujúcej časti na importovanie schôdzok tak, aby sa propagovali budúce aktualizácie, ale tento proces je pomalší.
Publikujte SuperSaaS rozvrh do iného kalendárového programu
Môžete publikovať svoj rozvrh do akéhokoľvek kalendárového programu, ktorý môže odoberať štandardný iCalendar feed, ako je Microsoft Outlook alebo Apple Kalendár. Odkaz iCalendar je jednosmerný; ak zmeníte niečo vo svojom rozvrhu SuperSaaS, prejaví sa to napríklad v kalendári Outlooku, keď sa synchronizuje. Schôdzky nie je možné v Outlooku upravovať.
Môžete tiež použiť webcal odkaz na zobrazenie svojich rezervácií v kalendári na svojom mobilnom telefóne. Avšak mobilná verzia našej webovej stránky je vo všeobecnosti lepšia voľba, pretože vám umožňuje upravovať aj schôdzky.
Tieto kroky vysvetľujú, ako nastaviť webcal odkaz. V tomto príklade používame Apple Kalendár, ale v ostatných kalendárových programoch to bude veľmi podobné:
- Najprv budete potrebovať webcal odkaz. Nájdete ho vo svojom účte SuperSaaS cez Dohľad > Synchronizovať
- V Apple Kalendári kliknite na „Súbor“ a vyberte „Nový kalendárový odber…“.
- Zobrazí sa vyskakovacie okno, kde môžete zadať odkaz. Po výbere „Prihlásiť sa“ by sa mal zobraziť SuperSaaS kalendár.
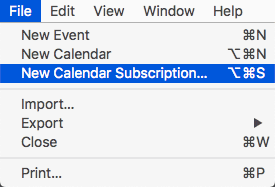
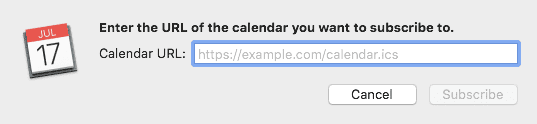
U odberového kalendára sú údaje oddelené od ostatných schôdzok vo vašom kalendári. V skutočnosti nie sú zlúčené, takže ich môžete ľahko vymazať bez toho, aby ste ovplyvnili ostatné schôdzky.
Ak chcete namiesto toho zlúčiť schôdzky z vášho SuperSaaS kalendára s tými vo vašom kalendárovom programe, môžete si ich stiahnuť prostredníctvom Dohľad > Na stiahnutie a nahrať ich do vášho kalendárového programu.
V takom prípade však schôdzky nebudú automaticky aktualizované.
Kompromisom je nechať si automaticky posielať potvrdzovacie e-maily s malou prílohou iCal vždy, keď je vytvorená rezervácia.
To vám umožní pridať schôdzky do kalendára jedným kliknutím. Prílohu iCal môžete pridať zahrnutím magického slova $ical do svojich potvrdzovacích e-mailov.
Frekvencia, s akou sú údaje aktualizované, závisí od použitého kalendárového programu, nie od SuperSaaS. Protokol iCalendar je pomerne neefektívny, pretože vyžaduje prenos všetkých údajov z kalendára pri každej aktualizácii. To znamená, že väčšina kalendárových programov sa rozhodne neaktualizovať príliš často. Tiež protokol iCalendar umožňuje prenos iba obmedzeného počtu dátových polí. To znamená, že žiadne z vlastných polí, ktoré ste definovali v SuperSaaS, nebudú prenesené.
Protokol iCalendar neumožňuje autorizáciu. Ak máte obavy, že by ľudia mohli nájsť váš webcal odkaz a použiť ho bez vášho vedomia, môžete ho zablokovať. Na karte Nastavenie > Pristup blízko spodnej časti obrazovky môžete vybrať možnosť . Po výbere tejto možnosti bude synchronizácia prostredníctvom iCalendar deaktivovaná.



