Práca s ručnými platbami
Systém podporuje platby prevodom a šekom. Aj v prípadoch, keď platbu preberáte pri dodaní, môže byť užitočné zobrať si údaje o platobnej karte ako takú „morálnu zálohu“ alebo aby ste mohli vopred pripraviť faktúru. Záleží však čisto na vás, či to takto robíte: SuperSaaS žiadny spôsob platby neuprednostňuje.
V niektorých prípadoch sa platba neprijíma v čase rezervácie. Klienti sa môžu napríklad objednať ku kaderníkovi, ale zaplatia až na mieste. Alebo si členovia posilňovne môžu objednať lekciu spinningu bezplatne, pretože sú podobné lekcie už zahrnuté v cene za členstvo. Ale aj v prípade, že nevyžadujete platbu vopred, môže byť užitočné jednotlivé rezervácie schvaľovať pred ich potvrdením. SuperSaaS podporuje obe možnosti.
Ak nepotrebujete žiadne schvaľovanie rezervácií, vyberte na karte Spracovať v sekcii Vyžadovať platby alebo schválenie? možnosť ? Pokiaľ naopak chcete mať možnosť si rezervácie prezrieť skôr ako ich schválite a potvrdíte, vyberte možnosť . Viac sa o ručnom schvaľovaní dozviete v časti Správa rezervácií.
Ručná platba
Pokiaľ chcete prijímať platbu vopred, ale bez využitia integrovaného on-line platobného systému, môžete si v SuperSaaS vybrať z dvoch možností. Ktorú možnosť vyberiete, závisí od toho, či chcete prijímať platobné karty.
Prvá možnosť, ktorá platobné karty nepodporuje, je jednoduchšia. Po dokončení rezervácie sa klientom zobrazia pokyny pre platbu a akonáhle od nich platbu obdržíte, ručne ich rezerváciu schválite na webe. Táto možnosť je užitočná najmä pre platby šekom alebo prevodom – tieto dva spôsoby platby stále prevládajú nad platobnými kartami v mnohých európskych krajinách.
Druhá možnosť vám umožní prijímať od klientov údaje platobných kariet. Z bezpečnostných dôvodov nie je možné údaje z platobných kariet posielať e-mailom, sú teda uložené vo vašom účte na webe SuperSaaS. Môžete si však nastaviť, aby vás systém upozornil e-mailom zakaždým, keď sú k dispozícii nové údaje o platobnej karte.
Poskytnutie pokynov k platbe

- Na karte Spracovať v sekcii Vyžiadanie platby alebo schválenie? vyberte a kliknite na dole na obrazovke. Dostanete sa späť na kartu Prehľad v konfigurácii rozvrhu.
- Vyberte opäť kartu Spracovať a kliknite na odkaz Nastavenia platby napravo vedľa názvu sekcie Vyžiadanie platby alebo schválenie?.

- V sekcii „Všeobecné nastavenia“ vyberte prvý mód rozhrania: a kliknite na tlačidlo . Vrátite sa späť na Ovládací panel.
- Prejdite opäť na stránku s nastavením rozvrhu a vyberte kartu Vzhľad
- Nižšie na obrazovke uvidíte pole Odkaz, ktorý sa zobrazuje na stránke s platením. Tu zadajte pokyny k platbe, napríklad „Platbu pošlite na číslo účtu 1234567890/1234“

Získavanie údajov platobných kariet
- Na karte Spracovať v sekcii Vyžiadanie platby alebo schválenie? vyberte . Ak chcete dostávať e-mail pri každej transakcii, vyberte tiež príslušnú možnosť v sekcii Komu ďalšiemu oznámiť nové alebo zmenené rezervácie a zadajte jednu alebo viac e-mailových adries
- Kliknite na tlačidlo dole na obrazovke. Dostanete sa späť na kartu Prehľad v konfigurácii rozvrhu
- Vyberte opäť kartu Spracovať a kliknite na odkaz Nastavenia platby napravo vedľa názvu sekcie Vyžiadanie platby alebo schválenie?.
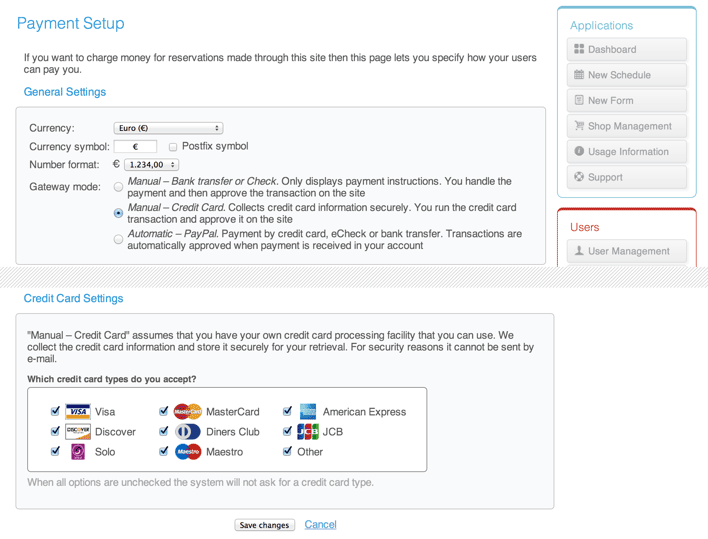
- V sekcii „Všeobecné nastavenia“ vyberte druhý mód rozhrania:
- Na stránke dole sa zobrazí nová sekcia „Nastavenia pre platobné karty“. Tam môžete vybrať karty, ktoré akceptujete. Ak odznačíte všetky karty, systém sa na typ karty klientov nebude pýtať. Ak sa však systém klienta bude pýtať na typ karty, môže SuperSaaS vykonať základné kontroly dĺžky čísla karty, počiatočných číslic a kontrolného súčtu, a zabrániť tak preklepom
- Kliknite na tlačidlo . Vrátite sa späť na Ovládací panel
- Prejdite opäť na stránku s nastavením rozvrhu a vyberte kartu Vzhľad
- Nižšie na obrazovke uvidíte pole Odkaz, ktorý sa zobrazuje na stránke s platením. Tu môžete zadať ďalšie podmienky vzťahujúce sa k platbe a pokyny, ktoré sa budú zobrazovať na obrazovke pre platbu
Testovanie procesu platby platobnou kartou
Odhláste sa, aby ste rozvrh videli presne tak, ako ho uvidia klienti, a prejdite na adresu rozvrhu. Akonáhle vytvoríte rezerváciu, mal by od vás systém vyžadovať údaje kreditnej karty. Zadať môžete číslo akejkoľvek reálnej karty alebo môžete použiť testovacie číslo kariet Visa – 4111 1111 1111 1111. Zákazník svoju rezerváciu uvidí s ikonou a ak na ňu presunie kurzor, zobrazí sa mu „Čaká na autorizáciu platby“. Zákazníci sa späť na tieto údaje dostanú kliknutím na ikonu .
Odhláste sa a prihláste sa opäť ako administrátor. Vedľa rezervácie, ktorú ste práve vykonali, uvidíte rovnakú ikonu ako predtým. Keď na ňu však kliknete tentoraz, uvidíte tlačidlo . V prípade, že túto rezerváciu alebo platbu nechcete schváliť, stačí kliknúť na „Zmazať Stretnutie“. Ak si to neskôr rozmyslíte, prejdite na stránku Dohľad a na karte Prehľad kliknite na ikonu lupy vedľa slotu, ktorý chcete prezerať. Presuňte sa dole na tabuľku s ovládacími prvkami. Po kliknutí na Ukázať kôš sa zobrazí zoznam všetkých zmazaných rezervácií pre tento slot. Kliknutím na ikonu „upraviť“ môžete príslušnú rezerváciu opäť zaradiť do čakajúcich rezervácií alebo je možné rezerváciu rovno schváliť.