Zmena vzhľadu rozvrhu
Vizuálny vzhľad rozvrhu a celé používateľské rozhranie (UI) je možné konfigurovať samostatne. Paletu farieb rozvrhu môžete zmeniť výberom inej farebnej schémy alebo si môžete vybrať vlastnú farbu pre každý z jednotlivých prvkov kalendára. Na úrovni účtu môžete urobiť niečo podobné s farbami UI. Vzhľad hlavičky a päty sa tiež konfiguruje na úrovni účtu.
Nastavenia vzhľadu rozvrhu
Prostredníctvom Nastavenie > Vzhľad > Farby vzhľadu môžete konfigurovať vizuálny vzhľad vášho rozvrhu. Dostupné možnosti sa môžu trochu líšiť v závislosti od typu rozvrhu – kapacitný, zdrojový alebo servisný.
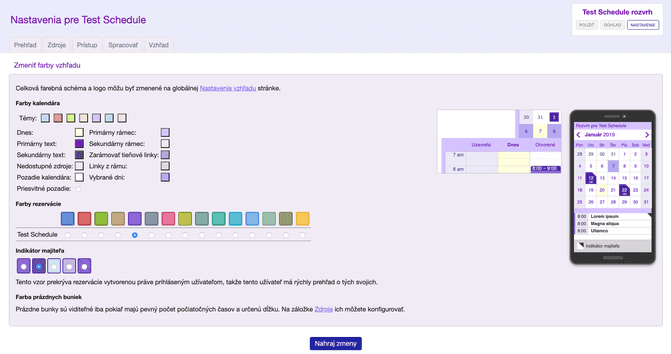
Farby kalendára
Farby svojho rozvrhu môžete meniť výberom jedného zo siedmich farebných schém, ktoré boli optimalizované z hľadiska viditeľnosti a čitateľnosti. Prípadne môžete ručne zmeniť farbu jedného alebo viacerých prvkov kalendára. Keď kliknete na vzorku farby napravo od opisu prvku, objaví sa výber farieb, ktorý vám umožňuje výber farby alebo zadanie šesťmiestneho hexadecimálneho kódu farby RGB. Všetky zmeny sa ihneď prejavia v snímke kalendára vpravo. Zmeny ale nie sú použité pre skutočný rozvrh, kým nie sú explicitne uložené.
Farba záznamov rozvrhu
Farba záznamu rozvrhu, tj. slotu v kapacitnom rozvrhu alebo rezervácie v zdrojovom rozvrhu, je nastavená nezávisle na farebnej schéme kalendára. Ak rozvrh obsahuje viac zdrojov alebo služieb, rezervácie pre každý zdroj alebo službu môžu mať svoju vlastnú zodpovedajúcu farbu. Okrem farby slotu môžete tiež použiť odlišné prekrytie vzoru, ktoré indikuje, ktoré sloty sú kapacitne naplnené.
Indikátor zdroja
V prípade rozvrhu s viacerými zdrojmi sa môžete rozhodnúť, či sa nad rozvrhom zobrazí farebný kľúč. Tento takzvaný selektor zdrojov je možné použiť na filtrovanie rozvrhu a zobrazenie iba rezervácií pre konkrétny zdroj. Namiesto tohto farebného kľúča môžete vybrať rozbaľovacie menu alebo žiadny selektor. Okrem toho môžete zvoliť, aby sa v hlavičke kalendára zobrazoval farebný kľúč.
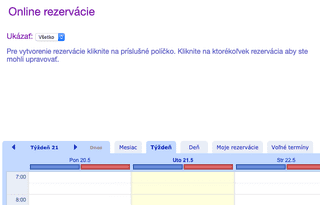
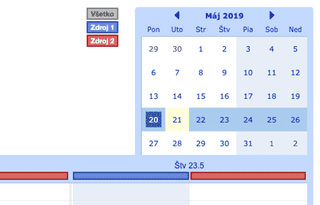
Indikátor vlastníctva
V zdrojovom a servisnom rozvrhu sú všetky aktuálne rezervácie prihláseného používateľa prekryté odlišným vzorom. To umožňuje používateľovi rýchlo nájsť svoje vlastné rezervácie medzi tými, ktoré patria ostatným. V kapacitných rozvrhoch sa namiesto toho používa indikátor vlastníctva, napríklad značka začiarknutia. Môžete nastaviť, ktorý vzor alebo indikátor bude použitý.
Farba prázdnych buniek
Zdrojové rozvrhy, ktoré pracujú s pevnými časmi začiatkov a vopred stanovenou dĺžkou, budú explicitne zobrazovať prázdne sloty. Môžete nastaviť farbu týchto prázdnych slotov alebo namiesto toho zvoliť ich skrytie.
Nastavenia vzhľadu účtu
Prostredníctvom Nastavenia vzhľadu je možné vykonať zmeny vzhľadu celkového používateľského rozhrania (UI). To zahŕňa základnú veľkosť fontov, farbu rôznych prvkov UI a vzhľad (a správanie) hlavičky a päty. Tieto nastavenia sa vzťahujú na celý účet a ovplyvňujú všetky rozvrhy v rámci účtu. Ak toto nie je to, čo chcete, môžete namiesto toho zvážiť vytvorenie viacerých účtov.
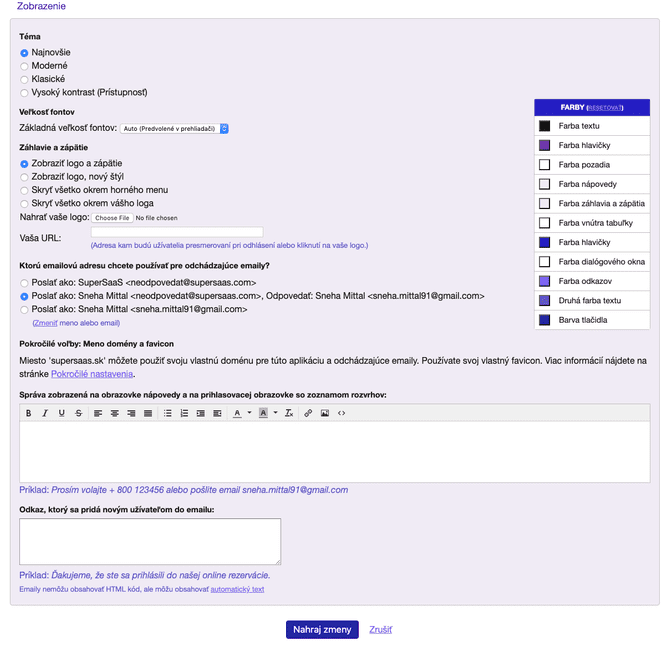
Základná veľkosť fontov
Predvolené nastavenie bolo optimalizované z hľadiska viditeľnosti a čitateľnosti. Môžete sa však rozhodnúť zmeniť základnú veľkosť fontov sami. Systém bude meniť väčšinu vizuálnych prvkov s ohľadom na zvolenú veľkosť fontov. V starších prehliadačoch ale výsledok z hľadiska zobrazenia pixlov nemusí byť vždy perfektný, najmä pri vyšších úrovniach zväčšenia. Preto majú niektoré prvky pevnú veľkosť, aby sa predišlo tomu, že vyzerajú neusporiadane.
Farby
Môžete meniť farby použité pre text, odkazy, nadpisy, tabuľky a rôzne ďalšie prvky UI. To môže byť užitočné, ak chcete integrovať svoj rozvrh do svojich webových stránok pomocou iframe a chcete zladiť farebné schémy. Keď kliknete na jeden z farebných obdĺžnikov, objaví sa výber farieb, ktorý vám umožní vybrať farbu alebo zadať šesťmiestny hexadecimálny kód farby RGB. Vždy môžete prepnúť späť na predvolené farby kliknutím na odkaz „resetovať“ v päte.
Hlavička a päta
V predvolenom nastavení sa rozvrhy zobrazujú s hlavičkou a pätou SuperSaaS. Môžete sa rozhodnúť ich skryť a namiesto toho použiť vlastné logo. Ak to chcete takto urobiť, musíte nahrať svoje logo, ktoré by malo byť vo formáte .gif, .jpg alebo .png a mať maximálnu veľkosť 70 KB. Bude umiestnené 12 pixelov zhora a ľavá hrana bude na 15% šírky obrazovky so zachovanou priehľadnosťou. Rovnako tu môžete zadať adresu webu, kam budú ľudia presmerovaní po kliknutí na logo. Ľudia budú tiež presmerovaní na túto adresu, keď sa odhlásia z rozvrhu. Prípadne môžete zvoliť úplné skrytie loga, päty a/alebo lišty s úplnou cestou. To je zvlášť užitočné, keď chcete spustiť SuperSaaS vo vnútri rámu (frame) iného webu.



Favicon
Favicon, alebo tiež ikona zástupcu, je drobný grafický prvok, ktorý sa objaví pred URL alebo na záložke nad ňou v závislosti na prehliadačoch. Tiež sa zvyčajne zobrazuje v menu prehliadača História a v menu Záložky. Ak chcete uistiť návštevníka, že je skutočne na webe, ktorý patrí vám, môžete si zaobstarať svoju vlastnú ikonu favicon.

Ak chcete zobraziť favicon vášho webu namiesto favicon SuperSaaS, prejdite do Nastavenia vzhľadu a kliknite na odkaz Pokročilé nastavenia v časti Vzhľad. V dolnej časti tejto stránky môžete zadať adresu URL, ktorá odkazuje na favicon.
Oficiálne by ikona favicon nemala byť vo formáte .gif alebo .jpg, ale v špeciálnom formáte .ico, i keď v mnohých prehliadačoch bude fungovať, napriek tomu že sa nejedná o správny typ súboru.
Ak chcete vytvoriť súbor .ico, budete potrebovať špeciálny editor ikon alebo budete musieť konvertovať formát .gif do formátu .ico prostredníctvom jednej z bezplatných internetových služieb, ktoré je možné vyhľadať pomocou vyhľadávača Google.
Ak ste ešte nepracovali s ikonami favicon, môžete si najprv prečítať tento článok o ikonách favicon na Wikipédii.